
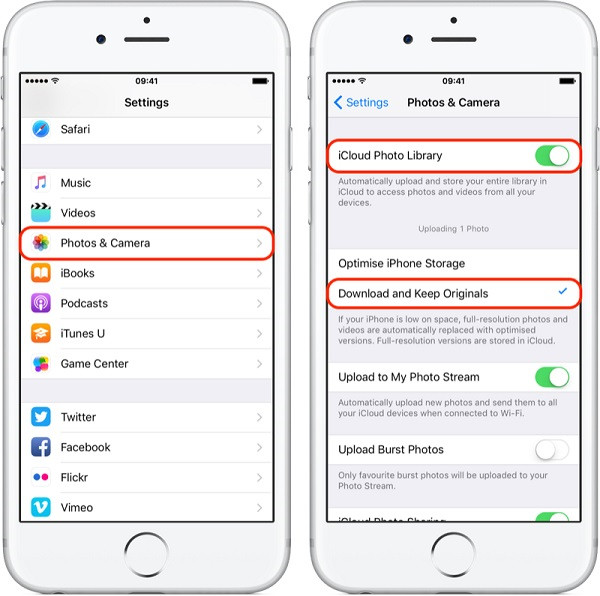
Part 3: Download Full Resolution Photos from iCloud to Mac After clicking “Downloads”, all the selected photos will begin to download to your computer.
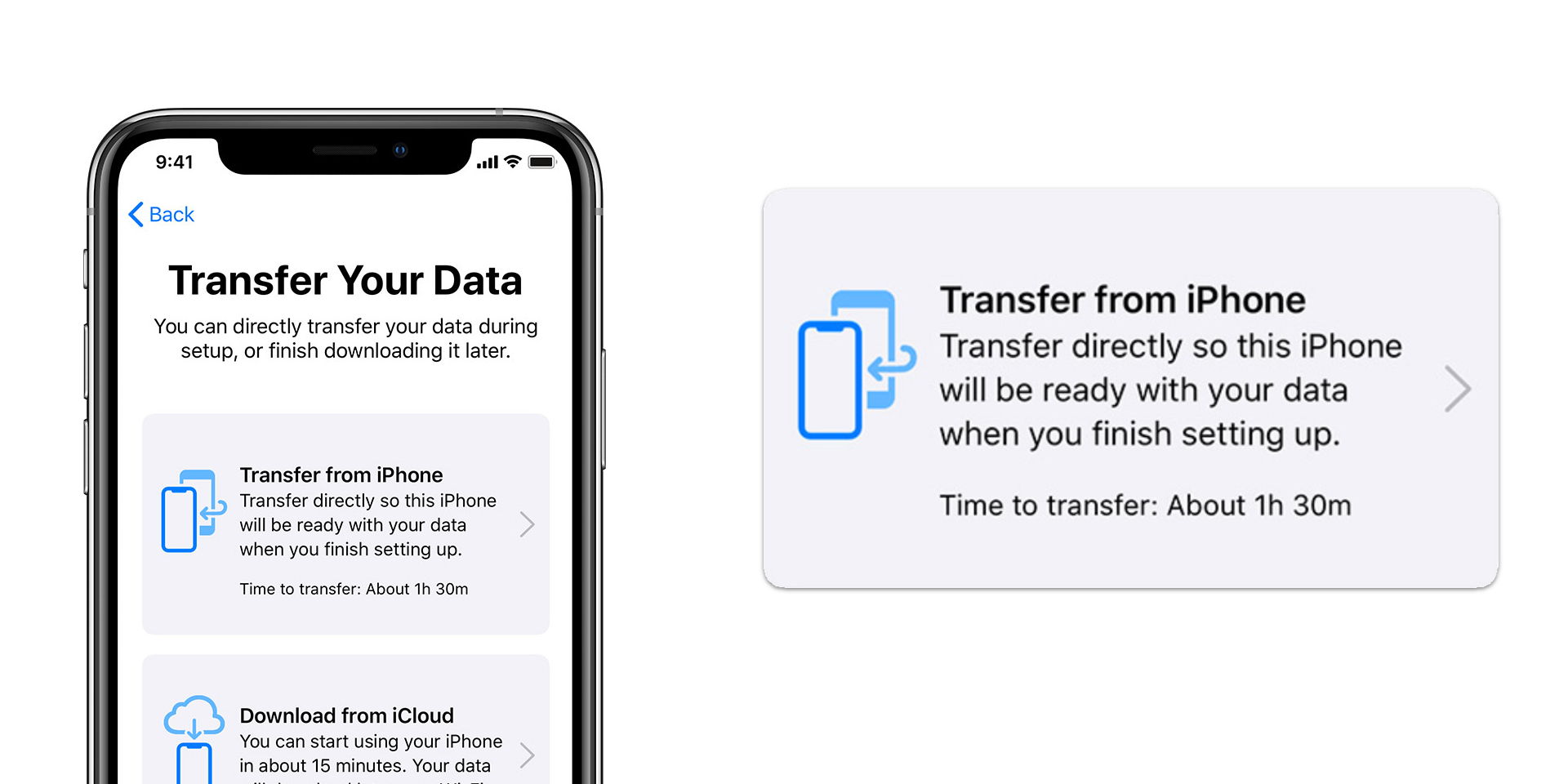
In the “Download Photos and Videos” window, click on the “All” checkbox to select it or on the year whose photos and videos you need to download. When you do it for the first time, you might receive the message saying you need wait till downloads are available. Click the Start button on your Windows computer. Then choose “iCloud Photos” which you just installed and click on “Download photos and videos”. Click on “Done” and then click on “Apply”. In the Photos Options window, ensure that the iCloud Photo Library box is checked. Out of three options, click on “Options” next to “Photos” for checking your photo settings. Enter the Apple ID and password and click “Sign in”. In the next window, choose if you want to share any usage information with Apple or not. You will be asked to restart the computer for the changes to take effect. Accept the Terms in the license agreement and click on “Install”. Click on “Yes” in the next couple of pop-up windows and click on “Finish”. Part 2: Download Full Resolution Photos from iCloud to PCįollow the steps given below to download the full resolution photos from iCloud to PC. Open Settings -> tap on “iCloud” and then choose “Photos”. You can follow the steps below for downloading full resolution photos. When a setting is turned On, all your original photos will be in iCloud as well as your device. If you want to download full resolution photos, you just need to choose a storage setting. Part 1: Download Full Resolution iCloud Photos to iPhone Part 4: Alternative to Download Full Quality iCloud Photos.Part 3: Download Full Resolution Photos from iCloud to Mac.Part 2: Download Full Resolution Photos from iCloud to PC.Part 1: Download Full Resolution iCloud Photos to iPhone.


 0 kommentar(er)
0 kommentar(er)
